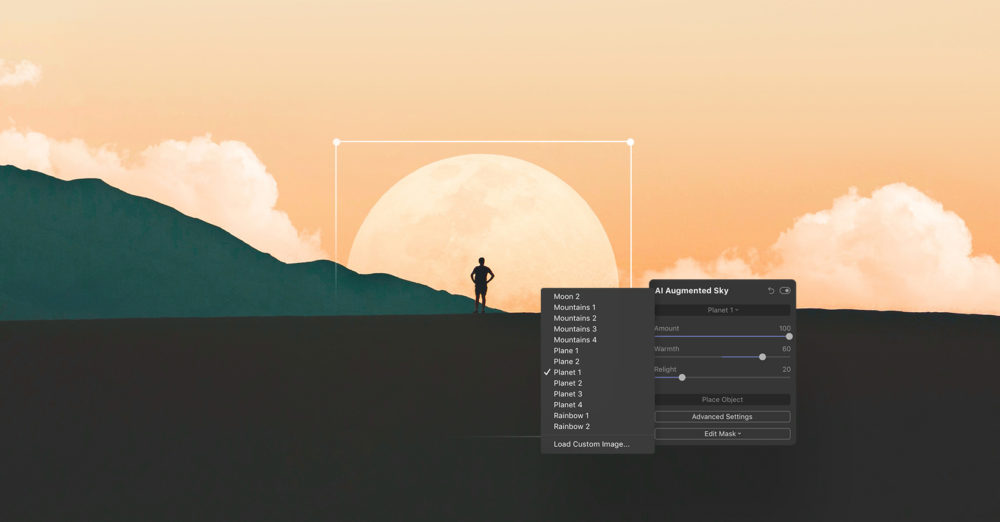Was können die neuen Funktionen in Luminar 4.2.?
Ich nutze nun seit der Version 3 die Software Luminar von Skylum. Nach wie vor finde ich die Software sehr interessant und in der Bedienung recht simpel, sodass man auch mit wenigen Klicks ein achtbares Ergebnis erzielen kann. Mit jeder der letzten neuen Versionen wurden die “AI” Optionen erweitert. Als AI bezeichnet Skylum die automatische Bearbeitung anhand der Bildinformationen mittels einfacher Regler. So z.B. der Filter “Himmel ersetzen” in der letzten Version. Es ist davon auszugehen, das Skylum in den nächsten Luminar Versionen diese Art der Bearbeitungsmöglichkeiten weiter ausbauen wird.
Was die Major Release Version 5 dann bringen wird bleibt daher sehr spannend.
Zu den Fakten
- Nahtloses Einfügen von Objekten mit dem neuen “AI Augmented Sky-Filter”
- Verbessertes AI Sky Replacement
- Optimierung der Portrait-Tools (z.B. Glanz entfernen)
- Mehr Stabilität und Geschwindigkeit
AI Augmented Sky
Ich möchte hier nicht über die Sinnhaftigkeit dieser Funktion philosophieren, sondern beschreiben, was man damit möglich ist. Ob man diesen Filter nutzt, bleibt natürlich jedem selbst überlassen. Neben der schon bekannten und verbesserten Funktion “AI Sky Replacement” ist es mit dem neuen Filter “AI Augmented Sky” nun möglich, verschiedene Objekte in ein Bild einzusetzen und das weitestgehend nahtlos. Man wählt einfach aus einer Palette vorgegebener Elemente wie z.B. Berge, Vögel, Milchstraße oder aber Giraffe das passende aus. Einige Objekte kommen auch in verschiedenen Varianten daher. Auch eigene Objekte lassen sich wie schon beim Werkzeug “Himmel ersetzen” einfügen.
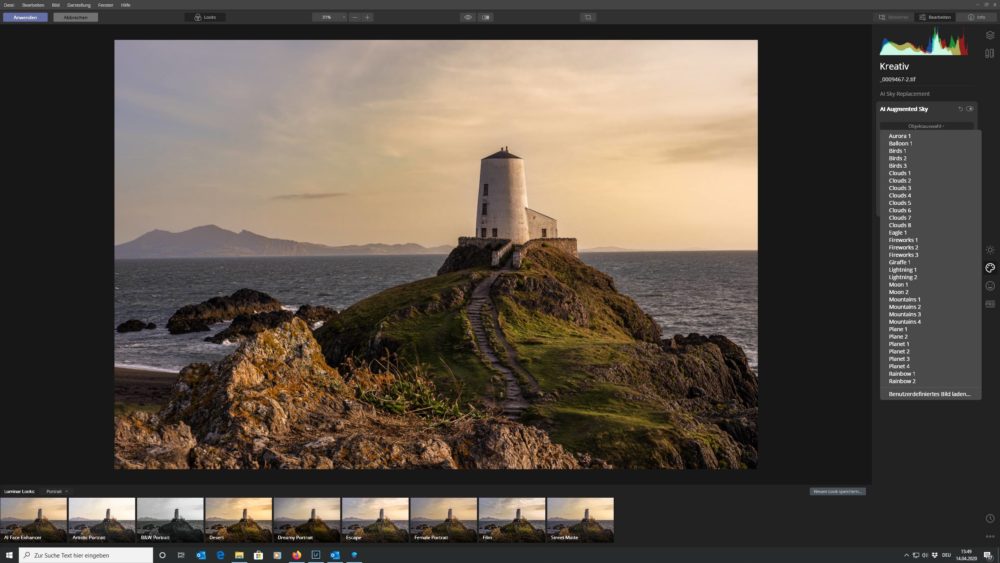
Hat man ein Element der Wahl eingefügt, wird dies mit einem Rahmen versehen und kann skaliert werden und natürlich auch an eine beliebige Position verschoben werden. Dazu wählt man zuvor den Menüpunkt “Objekt platzieren” aus, ähnlich wie bei den schon bekannten Sonnenstrahlen.
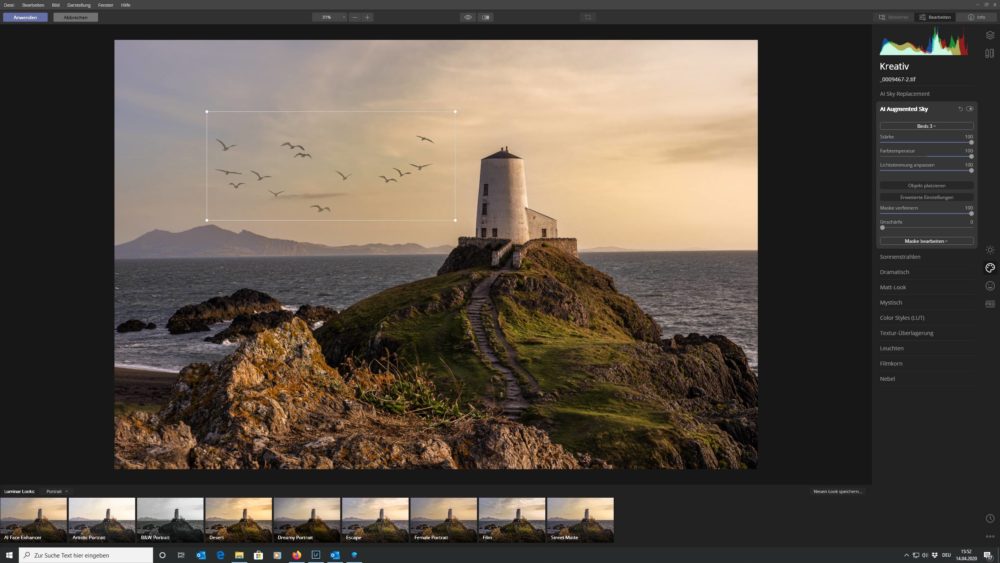
Möchte man noch ein weiteres Objekt einfügen, so geht das nicht einfach durch eine erneute Auswahl eines Objekts, sondern man benötigt Ebenen. Man erstellt im Ebenenmenü eine “Zusammengeführte Ebene”. Nun kann man weitere Objekte (eins pro Ebene) einfügen. Sind an dem zuerst eingefügten Objekt noch Änderungen nötig, wählt man einfach die entsprechende Ebene aus und positioniert das Objekt neu oder ändert sonstige Einstellungen.
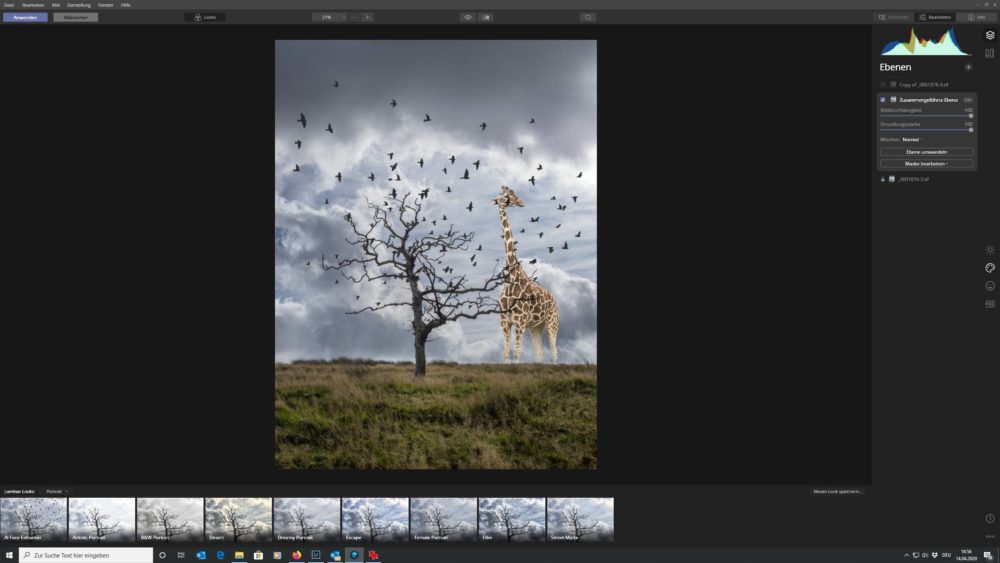
Alle Objekte können “nur” in den Himmel eingefügt werden. Dabei funktioniert die Maskierung etwa bei vorhandenen Wolken erstaunlich gut.
Die Genauigkeit der Maske ist mit dem Regler “Maske verfeinern” einstellbar.
Luminar 4.2. biete damit eine einfache Art des Composings, die mit anderen Bildbearbeitungen deutlich aufwendiger zu realisieren wäre.
Im Folgenden einige Beispiele mit einem vorher/nachher Vergleich:

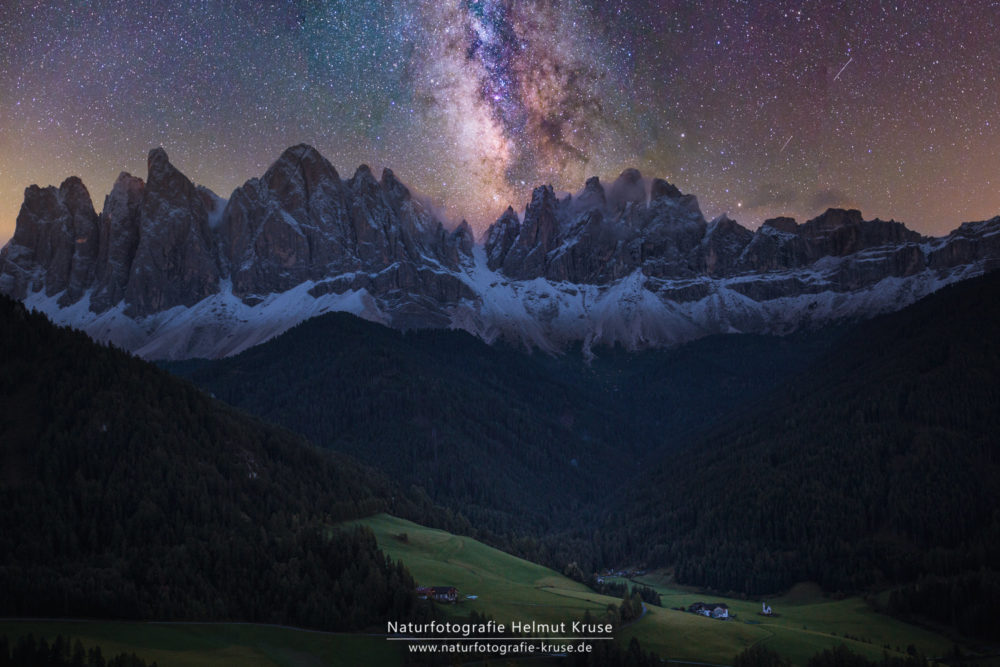






Verbessertes AI Sky Replacement
Der Regler “Relight Scene” wurde dahingehend verbessert, das sich insgesamt ein realistischeres Gesamtbild ergibt, wenn man einen vordefinierten Himmel einfügt. Zuvor konnte es in der Szene zu unschönen Farbverschiebungen im Gelbbereich kommen. Generell beeinflusst dieser Regler die Lichtstimmung des Fotos und passt diese an den gewählten Himmel an.
Man sollte jedoch trotzdem darauf achten, dass die Lichtrichtungen des zugrunde liegenden Fotos und des einzufügenden Himmels ähnlich sind, da das ganze Foto sonst unrealistisch wirkt. Wurde das Foto mit der Sonne am Horizont aufgenommen, der eingefügte Himmel lässt aber eine andere Lichtrichtung erkennen, fällt dies sofort auf.
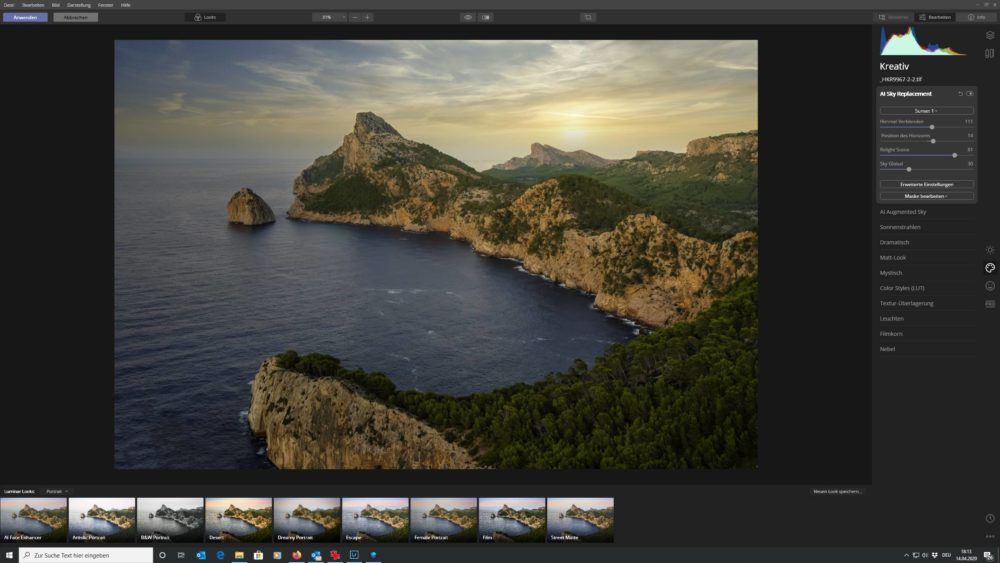


Optimierung der Portrait-Tools (z.B. Glanz entfernen)
Im Bereich “Portraits” erlauben es die Menüpunkte “AI Skin Enhencer” und “AI Portrait Enhencer” durch wenige Klicks Portraits zu bearbeiten. Da ich auf natürlich wirkende Portraits und einen möglichst unaufwändigen Workflow Wert lege, nutze ich auch die bekannten Photoshop Techniken, wie z.B. die Frequenztrennung oder andere Stilmittel für die Beautyretusche sehr selten. Es ist einfach nicht meine Art der Bearbeitung, da mich z.B. Unreinheiten der Haut oder andere Dinge meist nicht stören, was keinesfalls wertend gemeint ist.
Verbesserte Gesichtserkennung
Luminar erkennt nun Gesichter noch besser, auch dann, wenn diese nicht direkt in die Kamera schauen oder eine Brille tragen. Auch mehrere Gesichter werden problemlos erkannt. Mit “Glanz entfernen” im “AI Portrait Enhencer” lassen sich unschöne Spitzlichter auf der Haut nun besser beseitigen als in den Vorgängerversionen, obwohl ich auch Fotos in Bearbeitung hatte, wo man keinerlei Effekt sehen konnte.
Der aus Photoshop bekannte und sehr komplexe “Verflüssigen Filter” lässt sich in Luminar durch Verwenden des Regler “Schlankes Gesicht” simulieren.
Was der Regler macht ist selbsterklärend. In den bisherigen Luminarversionen wurden die Proportionen der Gesichter teilweise nicht richtig und gleichmäßig beim Verschlanken angepasst, sondern lediglich der Bereich um die Augen berücksichtigt.
Bei meinem Selbstportrait habe ich den Filter “Schlankes Gesicht” angewendet und einige Einstellungen in dem neuen Portraittools vorgenommen, die einen deutlichen Unterschied zum unbearbeiteten Foto zeigen. Auf ein Feintuning habe ich bewusst verzichtet, um nur das Ergebnis der AI Tools zu zeigen.
Die genauen Einstellungen zeigen die beiden folgenden Screenshots. Hier geht es auch nicht um Lichtsetups oder Portraits in Studioqualität, sondern nur um die Auswirkungen der Regler des neuen Tools.
Je nach Stellung der Regler lassen sich durchaus Ergebnisse erzielen, die denen der weit verbreiteten Hochglanzfotos nahe kommen.
Aber auch hier gilt: Weniger ist oft mehr! Wem wie viel Retusche mittels AI gefällt ist letztlich Geschmacksache. Einige Regler wie z.B. “Augen vergrößern” können zu eher comicartigen Ergebnissen führen. (Hier nicht gezeigt)
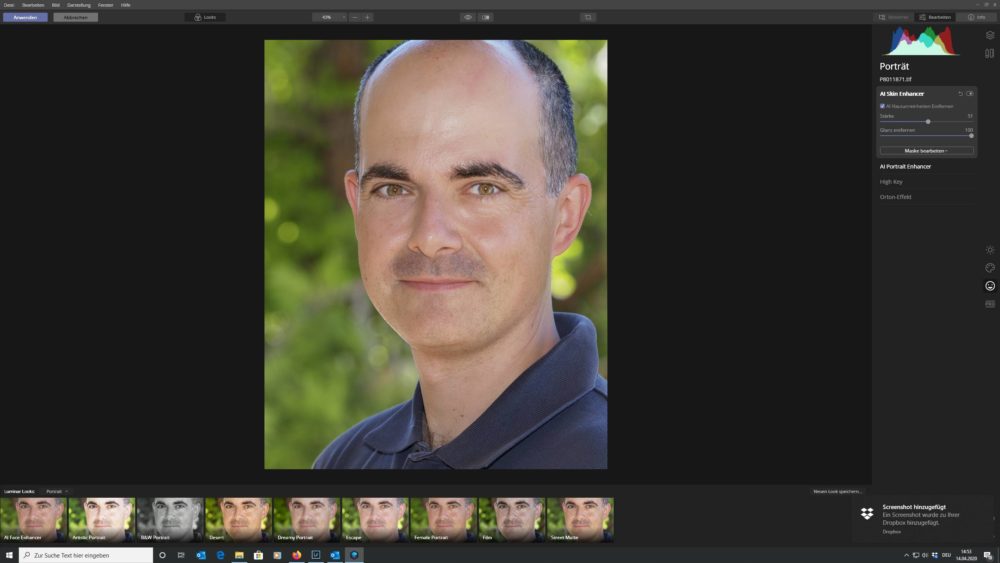
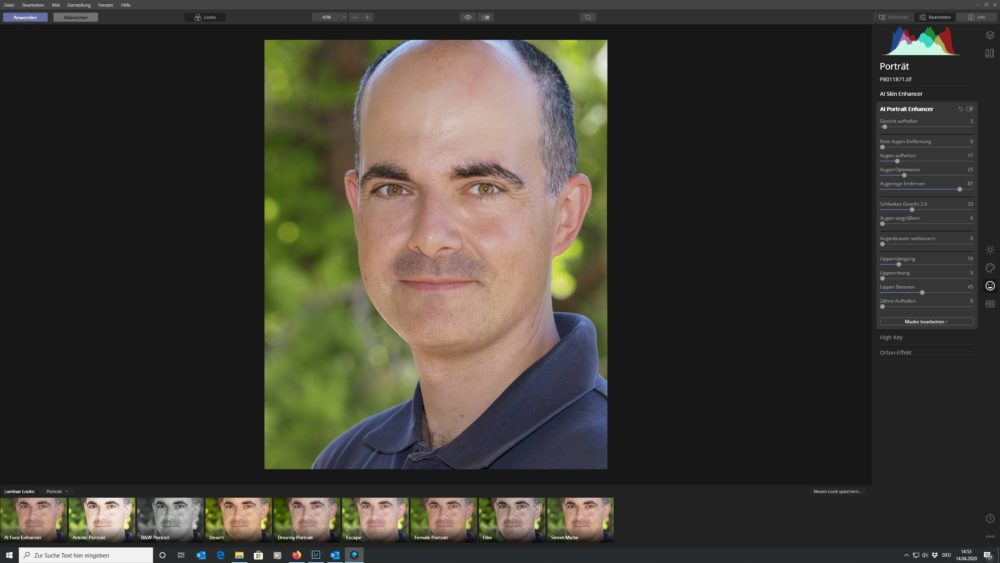


Mehr Stabilität und Geschwindigkeit
Hier sind tatsächlich spürbare Verbesserung während der Arbeit erkennbar. Die Denkpausen sind deutlich reduziert worden. Das merkt man besonders beim Bearbeiten von Masken. Das mag jedoch auch an meinem (noch) etwas betagten System liegen, da andere Kollegen mit potenterer Hardware keine Verbesserungen feststellen konnten.
Eine Beschleunigung für WIN Konfigurationen betrifft das Anzeigen der Vorschauen für vordefinierte Looks. Hier werden nun Mehrkernprozessoren besser ausgenutzt als zuvor.
Einbinden von Plugins
Neu ist zumindest für Windows Nutzer auch, das man aus Luminar Plugins nutzen kann. Die “Liste” ist jedoch mit Aurora HDR, DxO Nik Collection und Topaz-Tools noch recht überschaubar. Gerade bei dem aus gleichem Hause stammenden Aurora HDR ist die Einbindung ein wenig ungewöhnlich. Wählt man Aurora als Plugin aus, so landet man auf der Produktwebsite der Software. Aus Aurora HDR ist Luminar jedoch als Plugin nutzbar. Hier hätte man die Einbindung ebenso lösen sollen wie bei den anderen Tools.
Bei meinem Arbeits PC kommt es jedoch bei der Einbindung der neusten NIK Collection zu einem Fehler. Statt die Module zur Auswahl aufzulisten sind sämtliche Filter der einzelnen Module aufgelistet. Dazu werde ich noch recherchieren.
Fazit
Über den Sinn und Unsinn der neuen AI kann man sich sicher ausgiebig streiten. Genauso sinnlos ist auch die Frage, ob Luminar nun besser als Lightroom ist. Es ist einfach anders. Es sind verschiedene Konzepte, die jedes für sich bestimmte Anwender ansprechen. Gleiches gilt auch für die anderen Bildbearbeitungsprogramme. Daher kann es aus meiner Sicht auch kein Besser oder Schlechter geben. Wie schon in meinen anderen Artikeln zu Luminar erwähnt, gibt es natürlich RAW Entwickler, die feinere Einstellungen z.B. der Farbkanäle erlauben oder eine ausgeklügeltere Ebenenbearbeitung aufweisen.
Benötigt man all diese jedoch nicht, so ist man mit Luminar gut bedient.
Auch “Profis”, die schnell mal einen Himmel tauschen müssen, weil der Agentur der wolkenlose Himmel nicht passt, haben mit Luminar ein schnelles Werkzeug. Sicher können versierte Bildbearbeiter das auch in Photoshop erledigen, jedoch mit deutlich mehr Aufwand. Dass man den Unterschied sieht, möchte ich bei einfachen Austauschvorgängen stark bezweifeln. Bei komplexeren Szenen, die größer ausbelichtet werden sollen, mag man mit Photoshop noch ein wenig mehr Details bei der Retusche herausholen.
Das Gleiche gilt auch für die Portraitretusche. Wer schnell ansehnliche Ergebnisse erreichen möchte, egal ob Profi oder Amateur, wird die leicht bedienbaren Regler von Luminar einer aufwendigen Bearbeitung vorziehen. Auch in Luminar kann man natürlich mithilfe der anderen integrierten Tools noch Feintuning vornehmen.
Der Gutscheincode “NaturfotografieKruse” bei der Bestellung ist nach wie vor gültig.